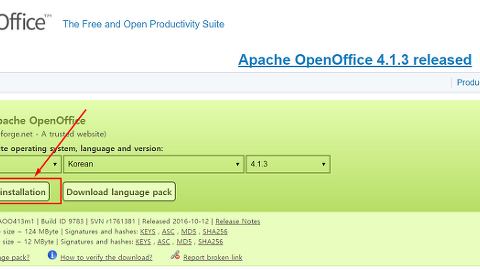컴퓨터를 사용하다보면 하드가 버벅이는 느려지는 현상이 발생합니다. 요즘은 SSD를 사용하다보니, 그러한 경우가 적지만, 대용량 하드의 경우, 자연스럽게 느려지는 현상이 발생합니다. 그래서, 오늘은 윈도우10 디스크 조각모음에 대해서 알아보도록 하겠습니다.
위에서 언급 드렸듯이, 하드를 제대로 정리하지 않으면, 설치되는 파일이나 저장되는 파일 등이 꼬이면서 컴퓨터가 드려지게 됩니다. 이럴 때, 하드의 디스크 조각모음을 진행하여 정리하면 다시금 괜찮아집니다. 예전에는 윈도우에서 기본 설치된 디스크 조각 프로그램이 시원치 않아, 별도의 프로그램을 사용하여 디스크 조각모음을 하였는데, 윈도우10의 디스크 조각모음 기능이 강력하여 윈도우10에서는 디스크 조각모음 프로그램을 자주 사용합니다.
그럼, 윈도우10 디스크조각모음을 이용한 디스크 정리, 하드 정리에 대해서 알아보도록 하겠습니다 윈도우10 디스크조각모음 하는 방법은 매우 쉽습니다. 제목처럼 30초면 실행할 수가 있습니다.
▲ 윈도우10의 파일 탐색기를 실행합니다. 그리고, 왼쪽 사이드바에서 윈도우10 디스크조각모음을 하고자 하는 최적화를 하고자 하는 드라이브를 선택 한 후 오른쪽 마우스를 눌러 속성을 클릭 합니다. 참고로 저는 C 드라이브를 선택하여 진행합니다. (아래 그림의 1번 참고)
▲ 아래의 그림과 같이 C 드라이브의 속성 창이 뜨면, 상단의 메뉴바에서 "도구" 기능을 선택 합니다. (2번 참고) 도구 카테고리에서 "드라이브 최적화 및 조각모음"에서 "최적화" 버튼을 클릭 합니다. (3번 참고)
▲ 드라이브 최적화 페이지가 나타납니다. 윈도우10 디스크조각모음의 기능이며, 하드의 컴퓨터의 효율적으로 실행하거나 해당 하드 드라이브를 분석하여 최적화의 여부를 알려줍니다. 원하는 하드 드라이브를 선택하고, 아래의 "최적화" 버튼을 클릭 합니다.
최적화가 진행할지 안할지를 판단한 후에 최적화가 필요하면 알아서 진행합니다. 제 경우에는 최적화를 하지 않아도 된다고 나옵니다.
이외에 설정을 변경하여 윈도우10 디스크조각 모음을 예약하여 진행하는 기능도 있습니다. 예약을 해서 윈도우10 디스크 조각 모음을 진행하는 데, 해당 기능을 이용하여 주기적으로 디스크조각 모음을 진행하는 것도 하나의 방법입니다.|
그럼 이것으로 윈도우10 디스크조각모음 30초 안에 따라해보기를 마무리 하도록 하겠습니다.