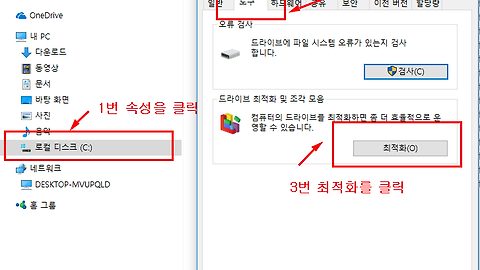학교나 회사에서 마이크로 소프트 오피스를 사용하여 파워포인트나 엑셀, 워드 등의 작업을 하는 경우가 많습니다. 마이크로 소프트의 오피스를 많이 사용하는 이유 중에 하나가 마이크로 소프트에서 제공하는 오피스의 기능이 강력하기 때문입니다. 우리나라에서는 한글이기 있기 때문에 워드를 사용하는 빈도는 적지만, 파워포인트나 엑셀의 경우는 비슷한 여타 프로그램과 비교할 수 없을 정도의 사용률을 가지고 있습니다. 단, 오피스의 가격이 만만치 않기 때문에 일반 사용자들은 쉽게 접근할 수가 없습니다.
학교나 회사에선 마이크로 소프트 오피스 라이센스를 구입하여 사용하기 때문에 크게 느끼지 못하셨지만, 정품 라이센스를 구입하려면 버전에 따라 다르지만, 최소 10~5만원 이상은 지불해야 합니다. 마이크로 소프트 오피스의 강력한 기능과 편의성을 생각한다면 작은 돈이지만 일반 유저가 해당 금액을 지불하고 사용하기에는 웬지 크게 느껴지실 것입니다.
그래서, 오늘은 오피스를 무료로 사용할 수 있는 방법에 대해서 알아보도록 하겠습니다. 그렇다고 해서, 불법을 저지르는 것은 아닙니다.
오늘 소개해드릴 오피스 무료는 합법적인 것입니다. 마이크로 소프트 오피스의 가격이 부담스럽게 느끼시는 분들을 위한 무료 오피스 프로그램가 몇가지가 있습니다. 간략하게 리브레 오피스, 폴라리스 오피스, 오픈 오피스 등이 있습니다. 이외에도 구글에서 운영하는 웹 오피스 등도 있습니다.
무료 오피스, 오픈오피스 다운로드 및 설치법
오늘은 그 중에서 오픈 오피스에 대해서 소개해드리도록 하겠습니다. 일반적인 기능으로 오픈 오피스와 마이크로 소프트 오피스의 차이점은 크지 않습니다. 단, 호환성이나 사용성 등을 고려한다면 회사나 학교에서 사용하였고, 오랫동안 접한 프로그램이 마이크로소프트 오피스이기 때문에 낯설게 느껴지고 적응이 안될 때가 있습니다.
그럼 무료 오피스 프로그램 오픈 오피스를 다운로드 하느 방법에 대해서 알아보도록 하겠습니다. 네이버나 구글 등에서 "오픈 오피스" 입력어로 검색하시거나, 아래의 오픈 오피스 사이트 다운로드 주소로 바로가기 합니다.
오픈 오피스 다운로드 바로가기 : http://www.openoffice.org/download/index.html
▲ 오픈 오피스 사이트로 이동하면, 아래와 같은 화면을 보시게 됩니다. OS가 윈도우, 언어가 한국어 등을 확인하고 "Download full installation" 버튼을 클릭하여 오픈 오피스 설치 파일을 다운로드 합니다.
▲ 오픈 오피스 다운로드가 완료되면, 아래와 같이 다운로드 할 파일을 실행합니다.
▲ 오픈 오피스 프로그램 설치를 진행합니다. 지금부터는 특별한 경우가 많으면, "다음" "다음"을 진행합니다.
▲ 아래와 같은 화면이 떴도, 확인을 하고 "다음" 버튼을 클릭 합니다.
▲ 설치가 완료되면, 바탕화면 혹은 시작의 오픈오피스 아이콘을 클릭하여 오픈 오피스를 실행합니다. 처음 프로그램을 실행시키면 아래와 같은 화면이 나오고 "다음"을 클릭 합니다.
▲ 이름과 성, 이니셜을 입력하라는 창이 뜹니다. 각각 입력을 해도 되고, 다 무시하고 "마침" 버튼을 클릭하여도 됩니다.
▲ 오픈 오피스 설치가 마무리 되었습니다. 아래의 그림을 보면, "텍스트문서" "스프레드 시트" "프레젠테이션" 등의 아이콘이 보입니다. "텍스트문서"은 워드 프로그램이고, "스프레드 시트"은 엑셀, "프레젠테이션"은 파워포인트입니다.
이것으로 무료 오피스, 오픈 오피스에 대해서 알아보았습니다. 마이크로 소프트 오피스가 강력하고 좋지만, 오픈 오피스도 그에 못지 않은 기능이 들이 있습니다. 일반사용자 혹은 학생이 사용하기에 부족함이 없는 프로그램입니다.
그럼 이것으로 오픈 오피스 다운로드 및 설치법에 대해서 마무리 짓도록 하겠습니다.