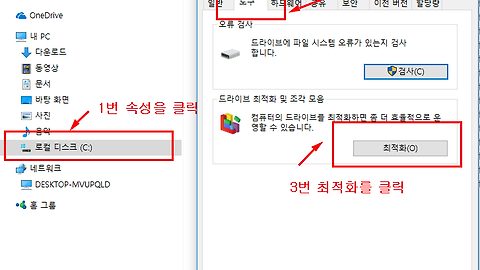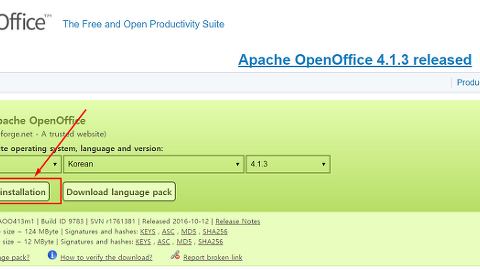아이폰의 가장 큰 장점 중에 하나가 안드로이드 폰에 비해 소프트웨어를 부드럽게 사용할 수 있는 것입니다. (사실 이것도 옛말이고, 안드로이드 폰마다 다른긴 합니다. 갤럭시 시리중 S와 노트의 경우는 하드웨어 사양이 워낙 높다 보니, 버벅이는 느낌이 없긴 합니다.) 폰의 OS가 iOS로 최적화가 잘 되어 있기 때문입니다.
그래도, 아이폰을 오래 사용하다보면, 버벅이거나 벅찰 때가 있습니다. 또한, OS가 업데이트되고, 몇 날 몇일을 사용하다보면 그런 느낌을 자주 받습니다. 느릿한 느낌을 받는 거죠. 아이폰이 느려졌다고 생각되거나 버벅인다고 느껴질 때, 안드로이드 폰과 같이 아이폰도 최적화를 해줄 수가 있습니다. 환경설정에서 설정을 하거나 아이폰을 재부팅하거나 사용하는 어플을 종료를 시켜서 아이폰 최적화를 하면 다시 빨라집니다.
이외에도 아이폰이 느려졌을 때 할 수 있는 아이폰 최적화에 대해서 알아보도록 하겠습니다.
아이폰이 느려졌을 때, 아이폰 최적화를~
▲ 아이폰 최적화의 첫번째 방법
"아이폰 재부팅" : 아이폰을 재부팅 합니다. 최적화 방법 중, 아이폰을 재부팅하는 것이 가장 눈에 띄는 방법이면서 다시금 빠릿하게 하는 방법 중 가장 쉬운방법입니다. 단, 단점은 재부팅하는 데 시간이 걸린다는 것과 아이폰을 1~2일 정도 다시 사용하다보면 다시 느릿해집니다.
▲ 아이폰 최적화의 두번째 방법
"아이폰 램정리(소프트 리셋)" : 아이폰 램정리(소프트 리셋) 방법은 간단합니다. 아이폰 전원 버튼을 3~5초간 누르면, "밀워서 전원끄기" 화면이 나오면 홈버튼을 5~7초간 누릅니다. 그러면, 홈화면으로 이동을 합니다.
간단하죠? 재부팅만큼의 효과는 아니지만 빨라짐을 느끼실 수 있습니다.

"동작 줄이기 활성화" : 아이폰의 특수 효과를 줄이는 기능입니다. 방법은 설정에서 일반-손쉬운사용에서 "동작줄이기"로 가서 기능을 활성화하면 됩니다. 메뉴 이동 시의 특수 효과를 사용자제하여 속도를 높이는 효과입니다.
 |  |
▲ 아이폰 최적화의 네번째 방법
"사파리 탭 모두 닫기" : 사파리 탭을 모두 닫기 합니다. 사파리 실행하여 하단의 "탭메뉴" 쭈욱 눌러주고 있으면, "모든 탭 닫기" 버튼이 나옵니다. "모든 탭 닫기" 버튼을 눌러서 모든 탭을 닫아줍니다. 활성화 되어 있는 사파리 내의 모든 탭을 닫어 캐시 혹은 메모리를 늘려서 속도를 향상시키는 것입니다.
"투명도 줄이기 활성화" : 투명도 줄이기를 활성화하여 속도를 높이는 기능입니다. (개인적으로 색감이 안 좋아 사용하지는 않은 기능입니다.) 방법은 설정에서 일반-손쉬운사용에서 "투명도 줄이기"로 가서 기능을 활성화하면 됩니다.
 |  |
▲ 아이폰 최적화의 여섯번째 방법
"백그라운드 앱 새로 고침 비활성화" : 백그라운드 앱의 새로고침을 비활성화하여 메모리 등을 확보하여 속도를 향상시키는 기능입니다. 방법은 설정에서 일반-백그라운드 앱 새로고침에서 "백그라운드 앱 새로고침"을 "끔"으로 설정합니다.
 |  |
여기까지 아이폰 최적화로 아이폰이 느려졌을 때 대응할 수 있는 방법에 대해서 알아봤습니다. 방법자체는 굉장히 간단합니다. 안드로이드폰에 비해서 설정 허용도가 낮기 때문에 할 수 있는 방법이 많지 않습니다~^^ 그래도, 위에 언급드린 설명 드린 설정만 하여도 쾌적한 아이폰을 사용하실 수 있을 것입니다.
그래도, 아무리 소프트웨어를 설정한다 하여도, 하드웨어가 좋아야, 최신폰이어야 더 큰 효과.. 빠릇함을 느낄 수 있을 것입니다~^^