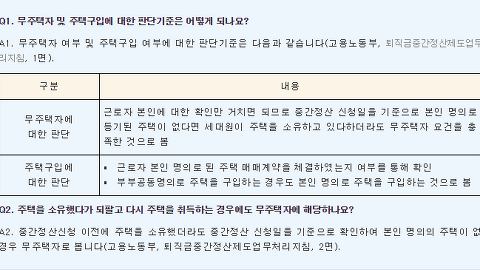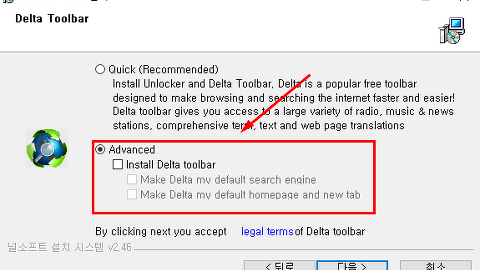컴퓨터를 오랫동안 사용하지 않거나 혹은 자주 사용하였다해도 컴퓨터의 시간이 맞지 않을 때가 생깁니다. 스마트폰의 시계는 주기적으로 통신사와 시각 동기화를 진행하기 때문에 거의 틀리는 적이 없지만, 컴퓨터는 시간이 틀리는 경우가 생깁니다.
참고로 윈도우10은 기본적으로 컴퓨터를 사용하는 지역에 맞는 날짜와 시간이 설정되어 있는데, 위에 언급 드렸듯이, 시간이 맞지 않아, 컴퓨터의 시간을 변경해야하는 경우가 발생됩니다.
그래서, 오늘은 윈도우10 컴퓨터 시간을 바꾸는 초간단 방법에 대해서 알아보도록 하겠습니다. 윈도우10 컴퓨터 시간의 시간을 바꾸는 방법은 여러가지가 있는 데, 그 중에서 몇가지를 설명드리도록 하겠습니다.
그럼, 지금부터 윈도우10 컴퓨터 시간을 바꾸는 방법을 알려드리도록 하겠습니다.
윈도우10 컴퓨터 시간을 바꾸는 방법
첫번째 방법,
▲ 윈도우10 화면 오른쪽 하단 시계에서 마우스 오른쪽 클릭하여 속성 창을 띄우고, "날짜/시간조정" 기능을 클릭 한다 (아래 이미지 참조)
▲ 팝업창이 뜨면, "자동으로 시간 설정"을 "끔"으로 변경한다. 윈도우10 컴퓨터 시간은 자동으로 설정되어 있는 데, 해당 기능을 끄고, 시간 설정을 수동으로 진행하는 것입니다. 그리고, 바로 밑에 보이는 "날짜 및 시간변경"에서 "변경" 아이콘을 선택한다.
다음으로 시간을 변경합니다. 그리고, "확인" 아이콘을 선택하면 끝입니다.
▲ 윈도우10 왼쪽 검색바를 클릭하여, 제어판을 검색합니다. 검색결과에 제어판이 나오면, 아이콘을 클릭 합니다.
▲ 제어판 설정창이 나오면, "시계, 언어 및 국가별 옵션" 카테고리를 선택합니다.
▲ 시간 및 날짜 설정 창을 선택합니다.
▲ 윈도우10 컴퓨터 시간 변경의 두번째 방법 마지막 단계입니다. 원하는 시간으로 변경 한 후에 "확인" 아이콘을 선택 합니다.
윈도우10 컴퓨터 시간 바꾸는 초간단 방법에 대해서 알아봤습니다. 이외에도 윈도우10 컴퓨터 시간을 변경하는 방법이 있지만, 위의 두가지 방법이 초간단 그리고, 가장 많이 사용하는 방법입니다.
시간이 매우 중요하거나, 시각동기화가 필요한 경우에는 NTP 서버 등을 이용해서 동기화하여 시간을 맞추는 경우가 있는 데, 그렇게 까지 사용하지 않는 경우가 대부분이기 때문에 위의 두가지 방법으로 윈도우10 컴퓨터 시간을 바꾸시면 될 것입니다.
그럼, 이것으로 윈도우10 컴퓨터 시간을 바꾸는 초간단 방법에 대해서 마치도록 하겠습니다.