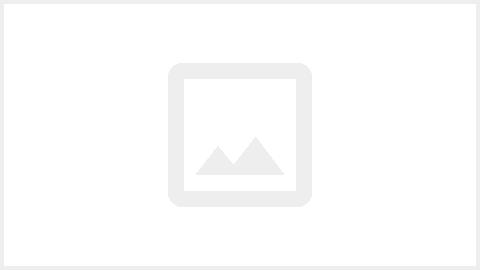예전에 비해서, 프린터와 잉크, 토너 등의 가격이 저렴하여, 대부분의 회사나 집에 프린터가 있습니다. 또, 회사의 문서나 레포트의 출력뿐만 아니라, 아이들의 색칠놀이 출력, 사진 출력, 스티커 출력 등 프린터로 다양하고 출력물을 출력하다보니 프린터가 컴퓨터와 함께 필수품이 되어 가고 있습니다. 그런데, 컴퓨터를 교체하거나 포맷을 하여 윈도우 OS를 재 설치하거나 추가로 컴퓨터를 구입하였을 때 프린터가 연결이 안될 때가 많습니다. 윈도우에서 기본 제공하는 모델명에 내 프린터 모델이 없을 경우가 있습니다.
그래서, 오늘은 프린터 드라이브를 다운로드하고 설치하는 법에 대해서 알아보도록 하겠습니다. 삼성프린터 드라이버를 다운로드하고 설치하는 법은 쉽습니다. 누구라도 할 수 있기 때문에 따라해보시면 되겠습니다.
먼저, 삼성전자 고객지원 홈페이지로 갑니다. 아래 바로가기 링크를 클릭 하시면 바로 갈 수가 있습니다.
삼성전자 고객지원 홈페이지 바로가기 : http://www.samsung.com/sec/support/
아래의 화면에서 중앙 하단의 "제품 더 보기" 버튼을 클릭 합니다. 프린터와 복합기 등은 삼성전자에서 주력 상품이 아니기 때문에 더 열어봐야 알 수가 있습니다.
아래와 같은 화면에서 프린터 종류별 사진을 클릭하여 원하는 삼성 프린터 드라이버를 다운하면 되지만, 간단하게 "제품 모델명 입력하기" 기능을 사용해 프린터 드리아버를 찾는 방법도 있습니다. 둘중에 편한 방법으로 드라이버르 다운로드하면 됩니다.
또 다른 창이 뜨면, 제품명 란에 삼성전자 프린터의 모델명을 입력합니다. 입력을 하면, 바로 아래에 텍스트와 링크가 나옵니다. 나온 모델명을 클릭 합니다.
아래의 화면에서 "다운로드" 카테고리의 더보기를 클릭합니다. 여러가지 파일 등이 나오면, 아래로 아래로 내려서 "Print Driver" 항목을 클릭하여 드라이브를 설치를 합니다.
아래 빨간색 상지 표시한 것이 최신 드라이버입니다.
오늘은 삼성프린터 드라이버를 다운로드하고 설치법에 대해서 알아보았습니다. 다음에 더 필요있는 인터넷 지혜를 가지고 만나보도록 하겠습니다~