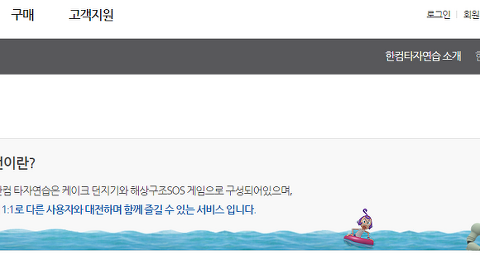멀게 느껴지는 "JPG 용량줄이기"
파워포인트에 이미지를 첨부하거나, 인터넷 사진을 올리거나, 스마트폰으로 사진을 보내거나 혹은 업무 중에 JPG 파일을 사용할 때, 용량이 커서 사용하기가 애매할 때가 있습니다. 왜냐하면, 용량을 줄여서 달라고 하는 사람들도 있고, 이메일에 첨부할 때에도 큰 용량의 파일보다는 작은 파일이 낫고, 파워포인트나 워드에도 큰 용량보다는 작은 용량의 JPG를 올리는 낫기 때문입니다.
문제는 "JPG 용량줄이기" 방법을 모르면 낯설게 느껴지고 괜히, 포토샵 같은 프로그램으로 JPG 용량줄이기를 해야 하는 생각이 들어 쉽게 접해지지가 않을 때가 있습니다.
오늘은 "JPG 용량줄이기" 쉽게 하는 방법에 대해서 적어보도록 하겠습니다. "JPG 용량줄이기" 방법은 여러가지가 있겠지만, "그림판을 이용한 JPG 용량줄이기"으로 알아보도록 하겠습니다. 그림판 프로그램을 사용하면 10~15초면 용량을 쉽게 줄일 수가 있습니다. 그림판이라는 프로그램 자체가 손쉽게 사용할 수가 있는 프로그램이기 때문입니다.
"JPG 용량줄이기" 10초만에 해결하기
첫번째, 그림판을 이용한 "JPG 용량줄이기" 입니다. 집에 컴퓨터가 있다면, 95%이상 윈도우즈에서 기본으로 제공하는 그림판 프로그램이 있어 "JPG 용량줄이기" 손쉽게 사용할 수가 있습니다. 먼저, 윈도우즈 보조프로그램 카테고리에서 "그림판" 프로그램을 실행합니다. (아래 그림 참조)
두번째, "JPG 용량줄이기" 할 JPG 파일을 엽니다. 그림판 상단 메뉴화살표를 클릭하면 아래의 이미지처럼 "열기" 버튼이 있습니다. "열기" 버튼을 클릭하여 "JPG 용량줄이기" 할 JPG를 엽니다.
참고로 제가 "JPG 용량줄이기" 할 이미지의 정보입니다. 아래의 속성 이미지처럼 제가 "JPG 용량줄이기" 할 이미지의 크기는 705KB 입니다. 대부분 "JPG 용량줄이기" 하시려는 이미지는 이것보다 크겠지만, 저는 참고용이니~
세번째, 열기를 하여 이미지를 불러오면 아래와 같은 화면입니다. 제가 "JPG 용량줄이기"할 이미지는 소녀시대 사진입니다!
여섯번째, "크기 조정" 버튼을 클릭하면 아래 이미지와 같은 창이 뜹니다. "가로(H)" 글자 옆의 하얀색 빈칸과 "세로(V)" 글자 옆의 하얀색 빈칸에 원하는 크기를 입력하고, "확인" 버튼을 클릭합니다. 입력하는 크기는 "퍼센트" 입니다. 예를 들어, 원본 JPG 이미지의 크기에서 50%을 줄이고 싶으면 가로와 세로 빈칸에 "50"을 입력하면 됩니다. 또, 원본 크기를 10%로 줄이고 싶으면 가로와 세로 빈칸에 "10"을 입력하면 됩니다.
일곱번째, JPG 이미지가 줄여졌다면, 아래의 이미지와 같을 것입니다. 그러면, 이제 "JPG 용량줄이기"된 이미지를 "저장" 버튼을 클릭하여 저장을 합니다.
마지막으로 저장을 하셨다면, "JPG 용량줄이기"가 끝이 났습니다. 제가 설명을 많이 해서, 해야할 게 많게 느껴질 수 있지만, 실제 5번 이하의 버튼 클릭으로 "JPG 용량줄이기"을 하실 수가 있습니다.
마지막으로 "JPG 용량줄이기"가 됐는 지 확인을 해보도록 하겠습니다. "JPG 용량줄이기"가 된 JPG 이미지의 속성을 보도록 하겠습니다.
위 그림의 빨간색 상자처럼 용량이 줄어들 것을 확인 하실 수 있습니다. 원본 사진이 704KB였는데, 140KB으로 이미지의 크기가 줄어 든 것을 확인 할 수가 있습니다. 이것으로 "JPG 용량줄이기" 설명을 마무리 하도록 하겠습니다.