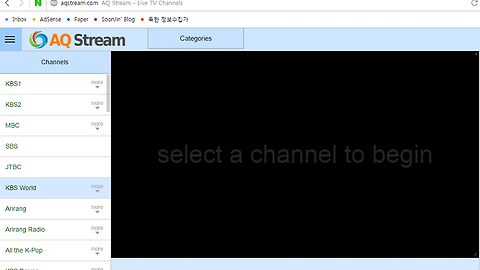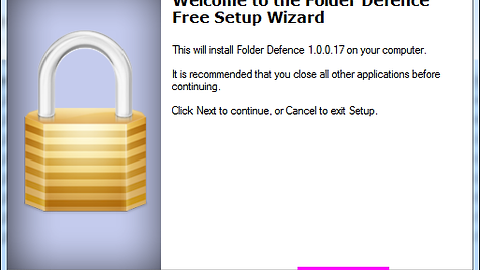가상 드라이브 프로그램 "시디스페이스"
가상 드라이브 프로그램 중에 무료이면서 사용법이 간단한 "시디스페이스"의 다운로드와 설치법을 알려 드리도록 하겠습니다. 예전에는 데몬툴즈가 많이 사용되었는데, 이것저것 기능이 늘어나면서 무거워지고, 몇몇 기능의 차이를 두면서 무료 유료로 나누다 보니, 많이들 사용을 안하게 됐는데, 그와 반대로 "시디스페이스"는 유료였던 프로그램이 무료로 바뀌면서 사용자의 수가 늘어났습니다.
쉽게 따라 할 수 있는 "시디스페이스" 다운로드와 설치법
본론을 들어가서, 가상 드라이브 프로그램 "시디스페이스"의 쉬운 다운로드 방법과 설치법을 설명해 드리도록 하겠습니다.
1번, 네이버 검색 창에서 "시디스페이스"을 검색하면, 창 가운데 부분에 "소프트웨어정보"라는 카테고리와 함께 "시디스페이스8(CDSpace8)"이라는 부분이 보입니다. 그러면, 그 밑에 "다운로드" 버튼을 클릭합니다.
2번, 창이 바뀌면서 아래와 같은 부분에서 "무료 다운로드"를 클릭 합니다. 다른 곳에서는 "무료"라고 하면 별별 것이 따라오지만, 네이버라서 안심하시고 "무료 다운로드'를 클릭을 합니다.
3번, "무료 다운로드"를 클릭하면, 버튼이 "확인 후 다운로드"라고 바뀐니다. 그러면, "확인 후 다운로드" 버튼을 클릭 합니다. 여기서 잠깐! 그런데, 무엇을 확인하라는 걸까요? 그건, 해당 프로그램이 무료이지만, 무료라도 개인만 사용할 수 있는 프로그램이 있고, 기업이나 공공기관 등에서 사용하면 안되는 프로그램이 있습니다. 그런 부분을 확인 하지 않고, 기업이나 공공기관에서 사용할 경우 벌금 등을 낼 수가 있기 때문에 "사용범위"을 확인하고 클릭을 하라는 것입니다.
4번, "확인 후 다운로드" 버튼을 클릭하였다면, 아래 그림처럼 "일반속도로 다운로드 됩니다" 라는 작은 창이 뜹니다. 창 아래 부분에 "다운로드" 버튼을 클릭 합니다. 네이버 "로그인"을 할 경우 조금 더 빠르게 다운로드를 받을 수 있는데, "시디스페이스"는 용량이 크지 않아, 일반 속도로 다운로드를 해도 불편하지 않습니다.
5번, 아래 그림 처럼 창이 바뀌면, "다운로드'를 클릭 합니다.
6번, 프로그램 하나를 다운로드하는 데, 창이 여러번 뜨죠. 이번에는 파일을 다운로드 한 다음에 '저장을 할거냐?' '열고 바로 설치할거냐" 등을 물어보는 창입니다. 저는 "열기" 버튼을 클릭하여 설치를 할 것입니다. 용량은 얼마 안되지만, 프로그램을 저장하지 않고 설치가 가능하기 때문입니다.
7번, 파일 열기 - 보안경고 창이 뜹니다. 인터넷에서 파일을 다운로드 하면 항상 나오는 창이기 때문에 걱정을 하시지 말고, "실행" 버튼을 클릭 합니다.
8번, "한국어(Korean"을 선택하고, "OK" 버튼을 클릭 합니다.
9번, 자, 다시한번 "다음" 버튼을 클릭 합니다. "시디스페이스"의 설치를 시작한다는 것입니다.(아까부터 설치를 시작하긴 했는데...)
9번, "라이센스 계약" 창이 뜨면, "계약에 동의합니다"를 체크 한 후에 "다음" 버튼을 클릭 합니다.(프로그램을 설치할 때 마다 나오는 내용입니다.)
10번, 설치할 폴더를 지정하는 창인데, 폴더를 변경할 필요가 거의 없으므로 "다음" 버튼을 클릭 합니다,
11번, "추가기능 적용" 창이 뜨면, 밑에 "추가설치: 스마트주소창설치" 부분을 체크해제 하고, "다음" 버튼을 클릭 합니다. 스마트주소창은 번외 프로그램이기 때문에 체크를 해제 하고 설치 하는 것입니다.
12번, "시디스페이스" 설치를 시작한게 한참 부터인데, 이제 설치 준비완료 창이 뜹니다. "설치" 버튼을 클릭 합니다.
13번, 이번에는 "윈도우 보안" 창이 뜹니다. "설치" 버튼을 클릭 합니다. 가상 드라이브 이기 때문에 장치를 추가해야 하는데, 마지막으로 '설치를 하겠냐'라고 물어보는 것과 같은 의미입니다.
14번, 이제 설치가 완료되었습니다. 끝!!!
"시디스페이스" 설치법은 무지무지 쉽습니다. 확인하는 부분이 많아서 이지, 절대 어렵게 설치하는 프로그램은 아닙니다. 자, 이제 이것으로 "시디스페이스"의 다운로드와 설치법을 마무리 하도록 하겠습니다! 잘 사용하세요~