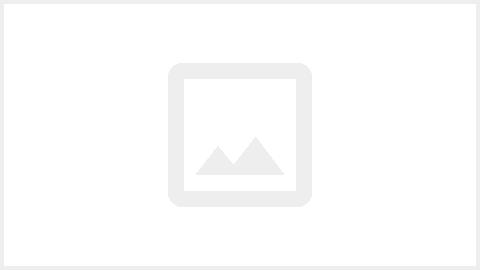윈도우7 최근 문서 설정하기!
XP에서 유용하게 사용하던 기능 중에 하나가 "최근 문서" 기능입니다. 좀 전에 이용했던 문서를 한 눈에 확할 수 있고, 링크을 따라갈 수 있어서 조금 더 편한 문서작업을 할 수 있게 하는 기술 중에 하나입니다.
그런데, "최근 문서"는 Windows7(윈도우7)을 설치하면, 시작메뉴에 없습니다.
그래서, 아쉬움에 이곳 저곳을 찾아봤더니, "최근 문서" 기능이 사라진 것이 아니라, 이 기능을 사용하려면, "옵션"에서 설정을 해주어야 사용할 수 있다는 사실(???)을 알게 되었습니다.
"최근 문서" 설정하기!!!
1. 시작메뉴 확인

노란색으로 표시한 시작메뉴에 보면, "최근 문서" 카테고리가 없는 것을 확인할 수 있습니다.
2. "시작메뉴" 옵션 들어가기

화면 아래바(Bar)에서 마우스 오른쪽 버튼을 누른 후 "속성"을 클릭
3. "시작메뉴" 탭 선택

"시작메뉴" 탭에서 "사용자 지정" 란을 클릭한다.
4. "최근 문서" 옵션 선택하기

"시작 메뉴 사용자 지정"을 아래로 스크롤한 후, "최근 문서" 입력란이 나오면, 선택(체크)하고 "확인"을 누른다.
5. "최근 문서" 확인하기

시작 메뉴에 가면, "최근 문서" 탭이 생긴 것을 확인할 수 있다.
그럼, 이번에는 "최근 문서" 리스트를 삭제하는 방법을 배워보겠습니다.
"최근 문서" 리스트 삭제하기(지우기)!!!
1. "최근 문서" 리스트 확인하기

최근 문서에 문서 리스트가 있는 것 확이할 수 있다.
2. "시작메뉴" 옵션 들어가기

화면 아래바(Bar)에서 마우스 오른쪽 버튼을 누른 후 "속성"을 클릭
3. "시작메뉴" 탭 선택

분홍색 상자 안의 "개인정보" 입력란을 확인한다.
5. 옵션 체크하기

"개인정보" 란에서 "최근 사용한 항복을 저장하고 시작메뉴 및 작업 표시줄에 표시"의 체크박스를 해제한 후 "적용"버튼을 누른다!
6. 옵션 체크하기

다시금, "최근 사용한 항복을 저장하고 시작메뉴 및 작업 표시줄에 표시"의 체크박스를 한 후 "적용"을 눌러 바뀐 내용을 저장한다.
7. 최근 문서 확인하기

시작 메뉴를 눌러서 "최근 문서" 리스트를 확이한다.
XP에서 유용하게 사용하던 기능 중에 하나가 "최근 문서" 기능입니다. 좀 전에 이용했던 문서를 한 눈에 확할 수 있고, 링크을 따라갈 수 있어서 조금 더 편한 문서작업을 할 수 있게 하는 기술 중에 하나입니다.
그런데, "최근 문서"는 Windows7(윈도우7)을 설치하면, 시작메뉴에 없습니다.
그래서, 아쉬움에 이곳 저곳을 찾아봤더니, "최근 문서" 기능이 사라진 것이 아니라, 이 기능을 사용하려면, "옵션"에서 설정을 해주어야 사용할 수 있다는 사실(???)을 알게 되었습니다.
"최근 문서" 설정하기!!!
1. 시작메뉴 확인

노란색으로 표시한 시작메뉴에 보면, "최근 문서" 카테고리가 없는 것을 확인할 수 있습니다.
2. "시작메뉴" 옵션 들어가기

화면 아래바(Bar)에서 마우스 오른쪽 버튼을 누른 후 "속성"을 클릭

"시작메뉴" 탭에서 "사용자 지정" 란을 클릭한다.
4. "최근 문서" 옵션 선택하기

"시작 메뉴 사용자 지정"을 아래로 스크롤한 후, "최근 문서" 입력란이 나오면, 선택(체크)하고 "확인"을 누른다.
5. "최근 문서" 확인하기

시작 메뉴에 가면, "최근 문서" 탭이 생긴 것을 확인할 수 있다.
그럼, 이번에는 "최근 문서" 리스트를 삭제하는 방법을 배워보겠습니다.
"최근 문서" 리스트 삭제하기(지우기)!!!
1. "최근 문서" 리스트 확인하기

최근 문서에 문서 리스트가 있는 것 확이할 수 있다.
2. "시작메뉴" 옵션 들어가기

화면 아래바(Bar)에서 마우스 오른쪽 버튼을 누른 후 "속성"을 클릭
3. "시작메뉴" 탭 선택

분홍색 상자 안의 "개인정보" 입력란을 확인한다.
5. 옵션 체크하기

"개인정보" 란에서 "최근 사용한 항복을 저장하고 시작메뉴 및 작업 표시줄에 표시"의 체크박스를 해제한 후 "적용"버튼을 누른다!
6. 옵션 체크하기

다시금, "최근 사용한 항복을 저장하고 시작메뉴 및 작업 표시줄에 표시"의 체크박스를 한 후 "적용"을 눌러 바뀐 내용을 저장한다.
7. 최근 문서 확인하기

시작 메뉴를 눌러서 "최근 문서" 리스트를 확이한다.