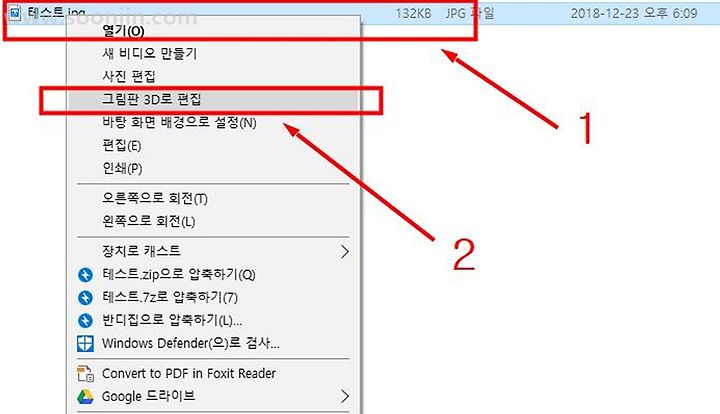그림판으로 사진 크기 줄이기 10초면 된다
사진이나 이미지의 크기를 줄이거나 늘리고 싶을 때가 있습니다. 사진를 공유하거나, 사진을 이메일로 보내거나, 사진을 채용이트나 인터넷 사이트에 업로드 할 때 파일의 사이즈의 제한이 있습니다. 그래서, 이미지의 파일을 줄여서 보내야할 때가 있습니다. 특히, 채용사이트나 인터넷 사이트는 거의 다 파일 사이즈 제한이 있습니다.
가장 많이 알려진 방법은 포토샵을 통해서 이미지 사이즈를 줄여서 진행하는 방법입니다. 문제는 포토샵 프로그램이 없거나, 급하게 진행할 경우, 번거롭게 진행될 수 밖에 없습니다.
그래서, 오늘은 그림판으로 사진 크기 줄이기 10초면 된다를 알려드리도록 하겠습니다. 윈도우 계열을 사용하면 그림판이 없을 수 없습니다. 또한, 그림판은 매우 단순하고 직관적이라서 초등학생들도 쉽게 다를 수 있는 프로그램입니다. 무엇하나 어려운게 없는 프로그램입니다.
다시말해, 그림판의 가장 큰 장점인 쉽게 구할 수 있다! 쉽게 다를 수 있다! 를 통해서, "그림판으로 사진 크기 줄이기 10초면 된다" 입니다!
그럼 사진 줄이기 작업~시작을 하도록 하겠습니다.
첫번째, 그림판을 통해서 사진 줄이기 할 사진열기
줄이거나 편집할 사진 파일을 선택하고 마우스 오른쪽 마우스를 클릭한 후, "그림판 3D로 편집" 하기 기능을 클릭 합니다. 참고로 윈도우10에서 나오는 메뉴이며, 윈도우7이나 다른 버전에서는 메뉴가 조금 다릅니다.
그리고, 그림판이 열리기 때까지 기다립니다.
두번째, 캔버스 옵셥을 실행한다.
그림판이 열리면, 상단 오른쪽의 "..." 아이콘을 선택합니다. 그리고 나오는 메뉴바에서 아래의 이미지와 같이 "캔버스 옵션" 버튼을 클릭 합니다. 캔버스 옵션은 사진판 전체의 크기 등을 변경하는 기능입니다.
세번째, 캔버스 크기 조정
아래 그림과 같은 메뉴바가 나오면, 캔버스 크기 조정을 하기 전에 밑에 있는 "캔버스와 함께 이미지 크기 조정" 체크박스를 해줍니다. 캔버스와 함께 이미지 크기 조정은 캔버스 크기와 이미지 크기 조정을 같이 해서 사진 크기 줄이기를 하는 것입니다.
만약, 해당 기능 체크를 하지 않으면, 캔버스만 크기 줄이기가 되어, 사진이 짤리게 됩니다.
체크박스를 체크했다면, 캔버스 크기 조정에서 퍼센트 비율로 사진 크기를 줄이기를 진행합니다. 보통 50~70%사이로 조정을 해주면, 사진의 크기가 반이상으로 줄어들게 됩니다.
캔버스 크기 조정까지 했다면, 그림판으로 사진 크기 줄이기 가 마무리 된 것입니다. 위의 가정을 한두어번 하게 된다면, 10초안에 사진 크기를 줄이는 작업이 가능합니다. 많아야 5~7회 클릭 혹은 키보드 입력을 하면 되기 때문에 매우 빠르게 그림판으로 사진 크기 줄이기 가 가능합니다.
그럼, 이것으로 그림판으로 사진 크기 줄이기 10초면 된다 를 마무리 짓도록 하겠습니다.