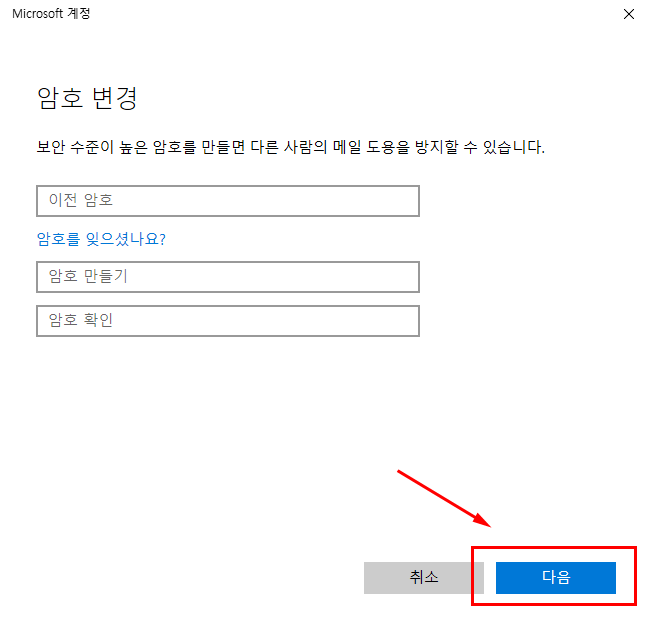따라 따라해보자 윈도우10 비밀번호 해제
윈도우10에서 로그인할 때 비밀번호를 물어봅니다. 윈도우7 등에서도 비밀번호를 설정하는 항목이 있긴 했지만, 윈도우10에서는 MS 계정 등의 로그인 방법을 포함해서 좀 더 강화된 모습입니다. 이유는 개인정보 혹은 작업물에 대한 보안 등의 개인보안 때문이겠죠.
비밀번호는 외부로부터 나의 자료와 정보 등을 보호하려는 목적이 큽니다. 그래도, 회사에서는 윈도우 10 비밀번호가 필요한 경우가 많지만, 집에서 비밀번호를 사용하는 것은 불편함이 많습니다.
단...므훗한 동영상 많이 가지고 있거나 아이들로부터 컴퓨터를 보호하려거나 등의 경우를 제외하고는 필요없겠죠 ㅋㅋ
그래서, 오늘은 쉽게 풀어보는 윈도우 10 비밀번호 해제를 알아보려고 합니다. 윈도우10 비밀번호 해제하는 방법은 몇가지가 있습니다. 그 중에서 쉽게 풀어보는 방법으로 설명하도록 하겠습니다.
첫번째, 키워드 "로그인 옵션" 으로 검색을 합니다.
윈도우 검색창에서 아래와 같이 검색어 로그인 옵션으로 검색 진행을 합니다.
두번째, 로그인 옵션에서 암호 변경 메뉴 클릭
검색어로 검색 후, 변경되는 화면은 아래의 이미지와 같습니다. 중앙의 카테고리에서 스크롤바를 내려, "암호"의 "계정 암호 변경" 메뉴에서 변경 버튼을 클릭합니다.
윈도우10 로그인 시에 나오는 비밀번호를 변경하는 기능이고, 해당 기능으로 비밀번호를 해제하려고 합니다.
세번째, 마이크로소프트 계정으로 로그인 하기
이번은 어떻게 로그인을 하냐에 따라 나올 수도 있고, 안 나올 수도 있는 화면입니다. 나오지 않는다면, 건너뛰어도 좋습니다. 저의 경우는 마이크로소프트 계정으로 로그인을 하는 데, 그렇기 때문에 비밀번호를 해제 하기위해 한번 더 마이크로소프트 로그인 암호를 요구 하는 것입니다.
아래의 화면이 나오면, 마이크로소프트 암호를 입력하여 로그인 합니다.
네번째, 비밀번호를 아무것도 넣지 않기!
자, 비밀번호를 해제하기 위해서는 비밀번호가 없어야겠죠? 아래와 같은 화면이 나오면, 비밀번호를 입력하지 않고 "다음" 버튼을 클릭 합니다!
그러면, 윈도우10 비밀번호 해제가 되면서 우리가 원하는 작업은 끝입니다!
여기까지, 쉽게 풀어보는 윈도우10 비밀번호 해제 방법에 대해서 알아보았습니다! 쉽게 따라~따라 할 수 있는 비밀번호 해제하는 방법이었습니다!
만약, 위와 같은 방법으로도 안되면, netplwiz 으로 해제해야 하는 데, 그 방법은 다음에 하도록 하겠습니다. 보통의 경우는 위의 방법으로 하면, 윈도우10 비밀번호를 해제할 수 있습니다.