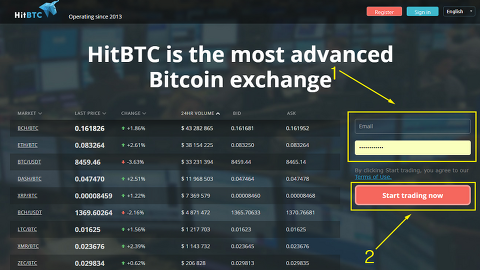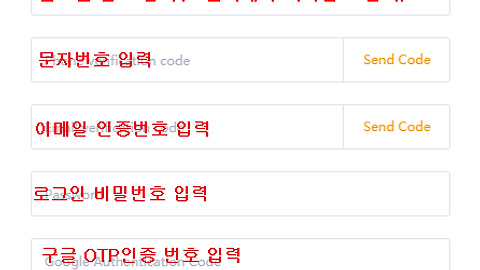가상화폐의 존폐로 시끄러운 한주 였습니다. 정부뿐만 아니라 정치인, 방송, 신문에서 가상화폐에 대한 투기 위험성을 이야기 하면서 거래소 폐쇄 혹은 규제를 해야 한다고 해서 코인 세계가 시끌버적 했습니다. 말하는 데로, 지금 가상화폐 시장은 투기임은 부정할 수가 없을 듯 합니다. 하지만, 가상화폐 혹은 블럭체인에 대해서 제대로 알지 못하는 정부 관계자가 거래소의 폐쇄를 연일 외치는 것은 바른 정책의 방향이 아닌 것 같습니다.
하고 싶은 말은 많지만, 일단 이 글에서는 그만하고!
시장이 불안하다면, 2가지 방법이 있습니다. 코인을 시장가로 던지거나(매도하거나) 혹은 존버하거나 입니다! 단, 퀀텀 혹은 큐텀은 존버할 때 무작정 홀딩이 아니라 스테이킹을 하면서 홀딩하는 좋은 방법이 있습니다.
큐텀은 비트코인의 POW와 다르게 POS 방식입니다. POS 란, 쉽게 POW가 금을 캐듯 성능 좋은 컴퓨터를 돌려서 코인을 얻는 방식이라면, POS는 컴퓨터로 가지고 있는 코인의 지분을 증명해 코인을 받는 방식입니다. (POW는 성능이 좋은 컴퓨터로 돌려야 코인을 얻을 수 있는 확률이 높고, POS는 컴퓨터는 사용하되 컴퓨터의 성능에 따라 코인을 얻는 것이 아니라, 자신이 가지고 있는 코인의 지분만큼 코인을 얻는 것입니다.)
존버하는 큐텀 유저라면, 존버는 하되, 스테이킹을 통해서 코인을 늘리는 것 입니다. (단, 퀀텀 규텀 스테이킹의 경우, 무작위라서 예상되는 날에 코인을 얻을 수도 못 얻을 수도 있습니다.) 퀀텀 규텀 스테이킹을 통한 코인 얻는 수는 대략 1년 기준에 5프로 정도라 입니다.(18년 01월 20일 기준)
퀀텀 혹은 규텀 스테이킹의 방법은 24시간 컴퓨터를 키고, 퀀텀 규텀프로그램을 통해서 스테이킹을 하는 것입니다. 그런데, 집 혹은 회사에서 24시간을 컴퓨터 키고 스테이킹을 한다면, 전기세와 엄마 혹은 와이프에게 등짝 스매싱을 받겠죠 ㅋㅋ (전기세를 덜먹고 스텔스 기능(???)의 라즈베리파이를 사용하는 방법도 있지만, 손이 많이 가서 ㅋㅋ)
그래서, 오늘은 퀀텀 혹은 규텀 스테이킹을 1년동안 무료로 할 수 있는 방법에 대해서 알아보도록 하겠습니다. 크게 2가지 방법이 있습니다. 구글 클라우드 플랫폼과 아마존 웹서비스(AWS)를 이용하는 방법입니다. 두 서비스, 둘다 1년간 무료로 사용할 수가 있습니다.
그 중에서 오늘 저는 아마존 웹 서비스(AWS)을 이용한 퀀텀 혹은 규텀 스테이킹하는 방법에 대해서 알아보도록 하겠습니다.
▲ 먼저 AWS 홈페이지로 갑니다. 홈페이지 주소는 아래의 링크를 참고 부탁합니다. 홈페이지 우측에 있는 "무료계정 활성화" 가입완료 버튼을 클릭 합니다.
아마존 웹서비스(AWS) 바로가기 : https://aws.amazon.com/ko/
▲ 아래와 같은 바뀐 창이 나오면, "AWS 계정 새로 만들기" 버튼을 클릭 합니다.
아래와 같은 화면에서 이메일주소와 비밀번호 등을 입력하여 계정을 만듭니다. 참고로 암호의 경우, 특수문자, 대문자, 숫자 등의 규칙이 있습니다.
▲ 연락처 정보를 입력 합니다. 계정유형은 개인으로 해서 입력 합니다.
▲ 카드 정보를 입력하면, 아래와 같은 문자가 옵니다. 결제정보가 맞는지 확인을 하는 과정이고, 결제 된 1달러는 자동 취소 됩니다. 취소문자는 따로 오지 않습니다. 아마존에서 자체적으로 매입취소를 진행하여 카드 결제 내역에서 빠지게 됩니다.
▲ 전화번호를 확인 하는 과정입니다.
▲ 전화가 들어오면, 아래와 같은 화면 창에 뜬 번호를 입력 합니다.
▲ 완료가 되면 아래와 같은 메세지가 뜹니다.
▲ 가입이 완료되었습니다. 이제는 무료 서비스를 선택하러 가겠습니다~아래와 같은 화면 창에서 "기본 플랜"을 선택 합니다. 간략하게 설명을 드리면, 1년을 무료로 사용할 수 가 있고, 그 이후부터는 유료로 사용을 해야 합니다. 1년이 지나기 전 해지를 하면 됩니다.
기억하고 계셔야 합니다~^^
▲ 가입한 계정으로 로그인을 진행합니다.
▲ 오른쪽 상단을 보면, 아이디 옆에 "오하이오"라는 부분이 있습니다. 해당 서버를 "아시아 태평양(서울)"로 변경을 합니다. 그리고, 좌측 하단에 보이는 "솔루션 구축"에서 "가상머신시작"을 클릭 합니다.
간단히 설명을 하면, 아마존 웹 서비스의 컴퓨터를 사용하다는 것입니다. 원격에서 가상의 컴퓨터를 사용하는 것입니다.
▲ 아래와 같은 화면에서 왼쪽의 "EX2 Instance"를 선택 합니다 하단의 "Get started" 버튼을 클릭 합니다.
▲ 가상 컴퓨터의 이름을 입력 합니다.
▲ 가상컴퓨터를 사용할 운영체제를 선택 하는 곳입니다. UI 등을 감안하여 윈도우계열인 윈도우즈 서버 2016를 선택 합니다. 편한데로 리눅스 혹은 우분투를 선택하셔서도 됩니다.
큐텀 스테이킹은 리눅스와 윈도우즈 운영 체제에서 돌아갑니다.
▲ EC2 Instance 의 서비스 타입을 선택 하는 곳입니다. T2 Micro를 선택 합니다. 다른 서비스를 선택 할 시 추가 요금이 나옵니다. 간단히 설명하면, EC2 Instance는 AWS의 서비스이고, 그 중에서 사양별로 t2 micro, t2.large, t2.2xlarge 등이 있고, 가상 컴퓨터의 사양이 다르며, 요금체계도 다릅니다.
선택한, t2.micro의 경우, 3.3GHz 1core cpu, 1Gib Memory RAM, 8GB Storage이 사양입니다.
▲ 다시한번, 주의 메세지가 나옵니다. 절대 키를 분실하지 말아라! 잘 보관해라! 라는 말입니다. 컴퓨터를 옮기나 교체 할 경우, OS를 재 인스톨하는 경우, 인스톨스 프로그램을 재 설치 할경우 해당 암호키를 입력하라고 나오는 데, 그때 암호키가 없다면, 원격 컴퓨터에 접속 할 수가 없게 됩니다.
다시말씀드리지만, 암호키 혹은 파일을 잘 보관 하셔야 합니다! 암호키는 다운로드를 받는 방식입니다! "Okay Start Download" 버튼을 클릭 합니다.
▲ 지금까지 가입한 사항을 쭈욱 읽어보고, 맨 아래의 "Create this Instance"을 클릭 합니다.
▲ 이제 AWS에 가상컴퓨터가 설치가 완료되었습니다. 아래와 같은 화면이 나올 것입니다.
▲ 이제 외부 접속을 풀어줘야 하는 과정입니다. 아래 이미지와 같이 "보안그룹"을 클릭 합니다.
▲ 하단의 인바운드 버튼을 클릭 하고, 1번과 같이 편집 버튼을 클릭 합니다. 2번과 같이 사용자 지정을 "위치무관"을 선택 합니다. 3번과 같이 저장을 합니다.
▲ 화면 왼쪽의 인스턴스 카테고리를 클릭 합니다.
▲ 팝업창이 나오면, "연결"을 선택 합니다. 가상컴퓨터에 연결하는 과정입니다.
▲ 가상컴퓨터에 연결하는 과정이며, "암호가져오기"를 클릭 합니다. 위에 언급 드렸던 중요한 과정입니다! AWS 가상컴퓨터에 다른 누군가 혹은 다른 컴퓨터에서 접속을 하지 못하도록 하는 보안 과정입니다.
▲ 파일 선택 버튼을 클릭하고 위에서 다운로드 받은 암호키 파일을 선택해줍니다. 그리고, 1번과 같이 "암호해독" 버튼을 클릭 합니다.
참고로, 암호키 파일은 암호된 파일이고, 암호해독 버튼을 통해서 암호가 나오게 됩니다.
▲ 1번과 같이 원격데스크톱 파일 다운로드 버튼을 클릭하여 원격 접속할 수 있는 파일을 다운로드 받습니다. 참고로 2번은 암호입니다.
▲ 위의 2번 암호를 입력하는 과정입니다. 아래와 같은 파업창이 뜨면 2번의 암호를 복사하여 붙여 넣기 합니다. 여기서 기억 란을 선택하며 추후에는 해당 암호를 물어보지 않습니다.
▲ 자 이제! 퀀텀 큐텀 스테이킹을 위한 AWS 가상 컴퓨터 설치가 마무리가 되었습니다. 윈도우즈 10과 비슷한 UI를 만나실 수가 있습니다.
퀀텀 큐텀 스테이킹을 위한 환경이 만들어졌습니다. 이제는 퀀텀 큐텀 지갑을 다운로드 받아서 스테이킹을 진행하면 됩니다! 그럼 이것으로 퀀텀 큐텀 스테이킹을 1년간 무료로 진행할 수 있는 아마존 웹서비스 가입 방법에 대해서 마무리를 하도록 하겠습니다.
존버하는 즐기는 코인 되세요!