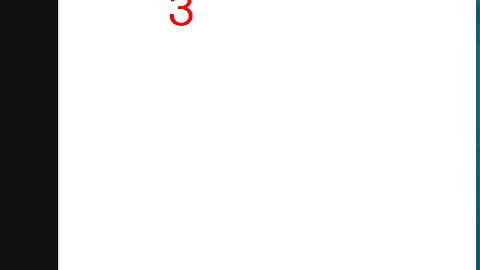컴퓨터를 사용하다가 보면, 컴퓨터가 느려지거나 오류가 나거나 하는 경우가 많습니다. 윈도우 버전이 올라갈 때마다 오류가 나가나 컴퓨터가 느려지는 경우는 많이 줄었지만, 그래도 컴퓨터를 사용하다보면 문제가 발생합니다. 또, 같은 사양의 컴퓨터라도 컴퓨터를 사용하는 방법 혹은 사용자에 따라 컴퓨터의 속도나 고장정도가 달라집니다. 컴퓨터 사용하는 스타일이 다를 수도 있고 컴퓨터를 관리하는 방법이 달라서 일 수도 있습니다.
그래서, 오늘은 컴퓨터 관리하는 방법, 컴퓨터 최적화 방법에 대해서 알아보도록 하겠습니다. 컴퓨터 최적화는 인터넷 쓰레기 파일, 프로그램 등의 잔여파일을 정리하고 컴퓨터의 쓰레기 레지스트리 등을 제거하여 최적화를 합니다. 이러한 행동을 하여 최적화를 진행해줌으로써 속도를 개선하고 오류를 최소화 하는 것입니다.
그런데, 문제는 컴퓨터 최적화를 하려면 매번 파일을 정리해주고, 레지스트리 등을 건들려야 하는데, 컴맹이 아니더라도 쉽지 않은 일입니다. 그래서, 보통 이런 작업 들은 컴퓨터 최적화 프로그램을 사용해서 진행을 합니다. 오늘은 컴퓨터를 관리하는 방법, 컴퓨터 최적화하는 방법을 직접 하지 않고, 컴퓨터 최적화 프로그램을 통해서 하는 방법을 알려드리도록 하겠습니다.
컴퓨터 최적화 프로그램 Wise Care 365 다운로드하고 설치하기
컴퓨터 최적화 프로그램은 여러가지가 있는데, 그 중에서 컴퓨터 최적화 프로그램 Wise Care 365를 소개해드릴 하도록 하겠습니다. Wise Care 365를 개발한 회사는 홈페이지를 방문해보면 알겠지만, 컴퓨터 최적화 기능의 많은 프로그램들을 개발하는 회사입니다.
그런 컴퓨터 최적화 프로그램을 한 곳에 올인원으로 모아둔 프로그램 Wise Care 365입니다. 그럼 지금부터 컴퓨터 최적화 프로그램 Wise Care 365를 다운로드 하고 설치하는 방법에 대해서 알아보도록 하겠습니다.
▲ 컴퓨터 최적화 프로그램 Wise Care 365 다운로드를 할 수 있는 홈페이지로 이동을 합니다. 아래의 바로가기 링크를 클릭하면 바로 가실 수 있습니다.
컴퓨터 최적화 프로그램 Wise Care 365 바로가기 : http://www.wisecleaner.com/wise-care-365.html
▲ 사이트 중간에 있는 "Free Download" 버튼을 클릭합니다.
▲ 컴퓨터 최적화 프로그램 설치 폴더를 확인하고 다음 버튼을 클릭 합니다.
▲ 설치 버튼을 클릭 합니다.
▲ 컴퓨터 최적화 프로그램 Wise Care 365 설치가 완료 되었습니다. 완료 버튼을 클릭 합니다.
▲ 컴퓨터 최적화 프로그램을 실행합니다. 아래와 같은 화면이 뜨면, 상단의 기능 카테고리에서 "PC점검" 을 클릭 한 후에 중앙에 있는 녹색 "점검" 아이콘을 클릭 합니다.
참고로 Wise Care 365는 컴퓨터 최적화 프로그램 올인원 답게 많은 기능 들이 있습니다. 시스템 청소, 시스템 조정, 개인정보호 등등의 기능이 있는 데, 제 경우에는 편의상 "PC점검" 기능만 사용합니다. 이 한 기능 만으로도 컴퓨터 최적화를 할 수가 있기 때문입니다.
▲ 컴퓨터 최적화 프로그램이 점검이 되면, 아래와 같이 나옵니다. 개인정보위험 항목, 보안개체, 불필요한파일, 무효한 레지스트리 항목, 시스템조정 등의 항목과 각각의 수치가 나옵니다.
쭈욱 항목을 확인 한 후에 상단 중앙에 있는 녹색 "수정" 버튼을 클릭하여 최적화를 진행합니다. 그러면 끝입니다!
이것으로 컴퓨터 최적화 프로그램 Wise Care 365에 대해서 다운로드하고 설치하는 방법에 대해서 알아보았습니다. 컴퓨터 최적화라는게 프로그램을 사용하면, 무지 쉬운 관리 방법입니다. 단, 이걸 컴맹인 저와 같은 사람이 일일이 한다면 끼악! 어려운일이겠죠?
컴퓨터 최적화 프로그램을 사용해서 즐겁고 유익한 컴퓨터 생활을 즐겨보세요~