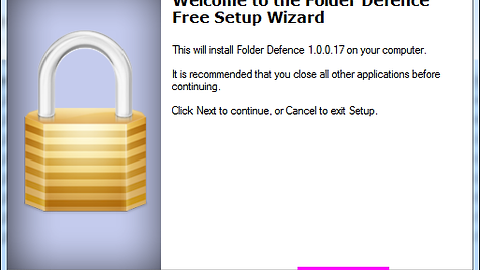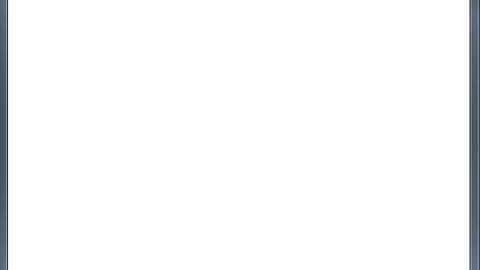곰플레이어나 다음팟플레이어, KMP플레어이 등의 동영상 플레이어를 사용하다보면, 많지 않지만, 동영상 파일을 재생할 수 없다고 나올 때가 있습니다. 동영상 플레이어들의 내장코덱이 장착되어 있어, 예전보다는 들하지만지만, 동영상 파일을 재생할 수 없다고 나오는 경우의 대부분은 해당 파일을 재생할 수 있는 코덱이 없기때문입니다.
코덱이란 용어가 생소하고 어렵게 느껴지기때문에 용어에 대해서는 넘어가고, 이런 문제를 해결 할 수 있는 가장 쉬운 방법은 해당 코덱을 컴퓨터에 설치하는 것입니다. 하지만, 해당 코덱을 하나하나 매번 설치하는 것보다 통합코덱을 다운로드 받아서 설치하는 것이 후날에도(???) 좋을 듯 싶습니다.
통합코덱 중 가장 많이 사랑받고 있는 통합코덱은 "z통합코덱"입니다. "z통합코덱"은 무료이면서, 극강의 기능을 가지고 있습니다. 또한 매우 안정적이고, 특별한 설정없이도 손 쉽게 이용할 수가 있습니다.
그럼, "z통합코덱"을 다운로드 받는법과 설치법에 대해서 알아보도록 하겠습니다.
1. 먼저, 네이버 자료실에서 "z통합코덱"을 다운로드 받습니다.
2. 다운로드 받은 "z통합코덱"의 실행파일을 클릭하여 실행 시킵니다.
3. "z통합코덱"의 사용권관련한 내용이 나오면, "동의함"을 클릭합니다.

4. "z통합코덱" 설치 위치를 선택합니다. 굳이 바꾸실 필요없이 "계속"을 선택합니다.

5. 원하는 코덱이 있으면 선택을 하시면 되지만, 특별하게 원하는 코덱이 없으시다면, "계속"을 선택합니다.

6. 자막출력화면에서 "계속"을 선택합니다.

7. 오디오 출력 설정 화면에서 "계속"을 선택합니다.

8. 컴퓨터에 따라 설정을 다르게 합니다. 고사양 컴퓨터에서 고품질을 감상하는 경우에는 "고품질 또는 고품질+"을 선택하고, 일반적인 사양이라면 "일반모드"를 선택하고, 저사양인경우네는 "저사양모드"를 선택합니다. 자신의 컴퓨터가 고사양인지 저사양인지 모를경우에는 "일반모드"를 선택합니다.

9. 확장자 연결 플레이어가 윈도우 미디어플레이어라면, 체크를 하고 "계속"을 선택하고, 아니라면, 체크하지 않고 "계속"을 선택합니다.

10. "mediaInfo" 설정화면에서 "계속"을 선택합니다.

11. 아이콘 생성 화면에서 "계속"을 선택합니다. 만약, 아이콘을 만들고 싶지 않으시다면, 체크 해제를 하고 "계속"을 선택합니다.

12. 화면 아래의 "웸컴파스 추가설치"를 해제하고 "계속"을 선택합니다.

13. z통합코덱을 설치하는 화면입니다.

14. 설치 완료 화면입니다.

15. 아래 화면에는 z통합코덱 설정화면입니다.

어려운 용어랑 굉장히 많은 코덱을 설치하는 것이라서 어렵게 느껴질 수 있지만, 쉽게 "계속"버튼만 누르면 되기때문에 다른 것은 신경을 쓰지 않으셔도 됩니다.
이것으로 z통합코덱 다운로드 및 설치법에 대해서 알아보았습니다.
코덱이란 용어가 생소하고 어렵게 느껴지기때문에 용어에 대해서는 넘어가고, 이런 문제를 해결 할 수 있는 가장 쉬운 방법은 해당 코덱을 컴퓨터에 설치하는 것입니다. 하지만, 해당 코덱을 하나하나 매번 설치하는 것보다 통합코덱을 다운로드 받아서 설치하는 것이 후날에도(???) 좋을 듯 싶습니다.
통합코덱 중 가장 많이 사랑받고 있는 통합코덱은 "z통합코덱"입니다. "z통합코덱"은 무료이면서, 극강의 기능을 가지고 있습니다. 또한 매우 안정적이고, 특별한 설정없이도 손 쉽게 이용할 수가 있습니다.
그럼, "z통합코덱"을 다운로드 받는법과 설치법에 대해서 알아보도록 하겠습니다.
1. 먼저, 네이버 자료실에서 "z통합코덱"을 다운로드 받습니다.
네이버 자료실에서 "z통합코덱"을 다운로드 받기
2. 다운로드 받은 "z통합코덱"의 실행파일을 클릭하여 실행 시킵니다.
3. "z통합코덱"의 사용권관련한 내용이 나오면, "동의함"을 클릭합니다.

4. "z통합코덱" 설치 위치를 선택합니다. 굳이 바꾸실 필요없이 "계속"을 선택합니다.

5. 원하는 코덱이 있으면 선택을 하시면 되지만, 특별하게 원하는 코덱이 없으시다면, "계속"을 선택합니다.

6. 자막출력화면에서 "계속"을 선택합니다.

7. 오디오 출력 설정 화면에서 "계속"을 선택합니다.

8. 컴퓨터에 따라 설정을 다르게 합니다. 고사양 컴퓨터에서 고품질을 감상하는 경우에는 "고품질 또는 고품질+"을 선택하고, 일반적인 사양이라면 "일반모드"를 선택하고, 저사양인경우네는 "저사양모드"를 선택합니다. 자신의 컴퓨터가 고사양인지 저사양인지 모를경우에는 "일반모드"를 선택합니다.

9. 확장자 연결 플레이어가 윈도우 미디어플레이어라면, 체크를 하고 "계속"을 선택하고, 아니라면, 체크하지 않고 "계속"을 선택합니다.

10. "mediaInfo" 설정화면에서 "계속"을 선택합니다.

11. 아이콘 생성 화면에서 "계속"을 선택합니다. 만약, 아이콘을 만들고 싶지 않으시다면, 체크 해제를 하고 "계속"을 선택합니다.

12. 화면 아래의 "웸컴파스 추가설치"를 해제하고 "계속"을 선택합니다.

13. z통합코덱을 설치하는 화면입니다.

14. 설치 완료 화면입니다.

15. 아래 화면에는 z통합코덱 설정화면입니다.

어려운 용어랑 굉장히 많은 코덱을 설치하는 것이라서 어렵게 느껴질 수 있지만, 쉽게 "계속"버튼만 누르면 되기때문에 다른 것은 신경을 쓰지 않으셔도 됩니다.
이것으로 z통합코덱 다운로드 및 설치법에 대해서 알아보았습니다.